1. Email thường được gửi đi chậm do server bị nghẽn (thường gặp với sharing host).
2. Địa chỉ check email online khó nhớ và không phải ai cũng nhớ được
3. Bộ Editor của các dịch vụ email không tốt, không hỗ trợ font tiếng Việt.
4. Email của bạn dễ định danh là spam email vì IP máy chủ bị đưa vào blacklist.
5. Và nhiều lý do khác nữa...
Trong bài viết này hướng dẫn các bạn khắc phục các sự cố trên bằng cách sử dụng dịch vụ Google Apps để triển khai một hệ thống Mail Server trên Gmail theo tên miền riêng. Dịch vụ Google Apps của Google là một dịch vụ khá hay và cần thiết dành cho webmaster. Gói dịch vụ sử dụng trong bài viết là gói Google Apps Standard Edition (phiên bản miễn phí), có một số đặc điểm sau:
1. Hỗ trợ tối đa 50 địa chỉ email miễn phí theo tên miền riêng.
2. Khả năng bảo mật và tốc độ cực tốt.
3. Miễn phí băng thông không giới hạn.
4. Hỗ trợ setup Gmail với domain cá nhân.
5. Hỗ trợ Google Calendar, Google Docs và Google Sites.
6. Dung lượng hộp mail lên tới 7Gb (và liên tục được tăng thêm)
7. Hỗ trợ SMTP để bạn có thể sử dụng Outlook mọi phiên bản.
8. Thời gian Uptime dĩ nhiên là miễn bàn và không phụ thuộc máy chủ web của bạn sống hay chết (chỉ cần domain sống là đủ).
Bạn phải là người quản lý domain.
PHẦN 1: THIẾT LẬP TÀI KHOẢN GOOGLE APPS STANDARD
Trước tiên, bạn truy cập đường dẫn sau: http://www.google.com/a/cpanel/domain/new
Trang 1: thông tin Domain
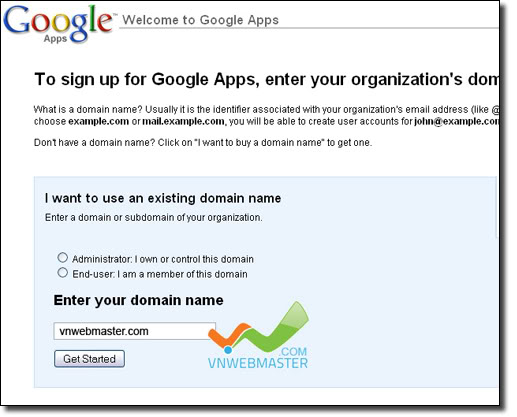
Chọn Administrator: I own or control this domain và điền Domain muốn setup vào.
Nhấn Get Started
Trang 2: thông tin người dùng
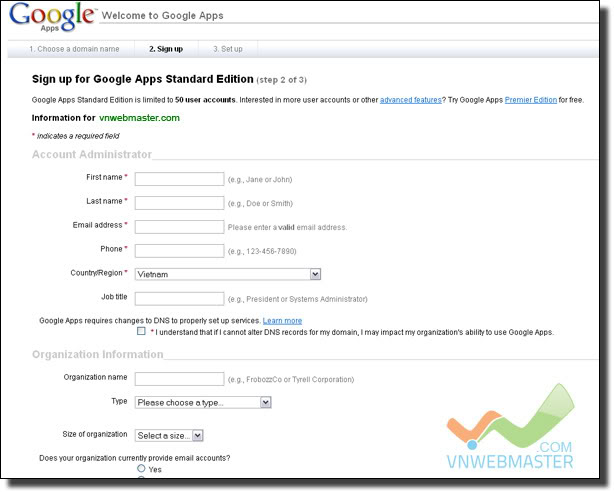
Bạn cần phải điền đầy đủ những thông tin được đánh dấu *:
1. First name: họ của bạn
2. Last name: tên.
3. Email address: email ở đây không liên quan đến domain muốn setup (cho nên đừng bao giờ điền example@domain-cua-ban vào đó nhé.)
5. Country/Region : miễn bàn ! Chọn Việt Nam.
6. Job title: chức danh. Ví dụ: Administrator.
7. Nhấp chọn: I understand that if I cannot alter DNS records for my domain, I may impact my organization's ability to use Google Apps.
Các thông tin còn lại bạn có thể điền hoặc không tùy theo sự hiểu biết của bạn.
Ok! Bây giờ chúng ta click Continue.
Trang 3: Thông tin người quản trị ứng dụng Google Apps
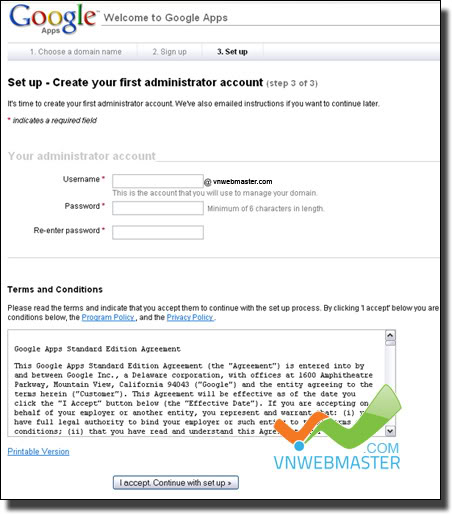
Ở bước này bạn tiến hành setup thông tin người quản trị hệ thống (Người có quyền hạn cao nhất trong việc xác lập các thông tin, thêm địa chỉ email...)
Phần này thì các bác Webmaster làm nhiều rồi! Không có gì để hướng dẫn thêm.
Trang 4: Xác nhận quyền quản trị hệ thống
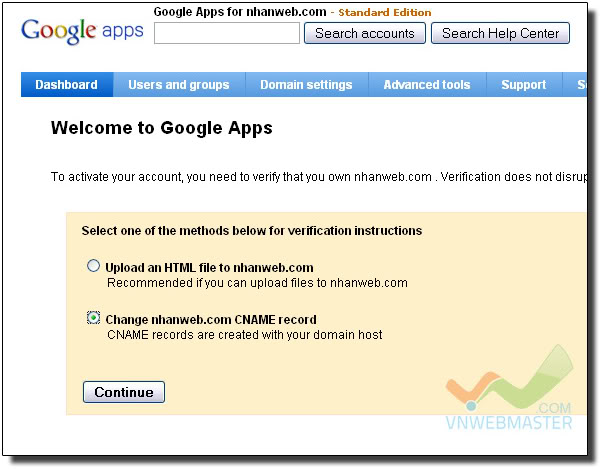
Google cho phép bạn lựa chọn 2 phương thức xác lập thông tin:
- Upload 1 file HTML lên web root của website đang chạy.
- Cấu hình DNS của domain
Ở đây tôi khuyên bạn nên chọn các cấu hình DNS vì sau này chúng ta cũng sử dụng DNS nên chúng ta cần setup nó cho tiện và dễ quản lý. Hoặc không bạn có thể upload lên cũng không sao.
Trang 5: Xác nhận chủ quyền
Tùy theo phương thức bạn chọn ở trên Google sẽ trả về một mã thích hợp. Ở trên tôi chọn sử dụng DNS nên tôi có kết quả như sau:
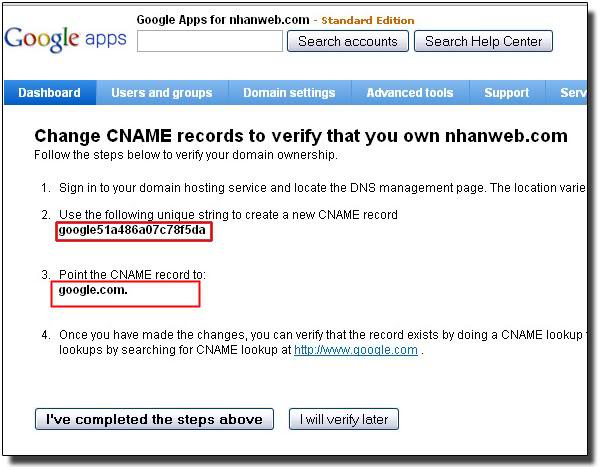
Bạn chú ý 2 dòng tôi đã đánh dấu đỏ. Đó là thông tin về record CNAME mà chúng ta sẽ thêm vào, với các thông tin như sau:
Fully Qualified Domain Name: DoanCodeGoogle.domain-cua-ban
Record Type: CNAME
Record Value: google.com.
MX Value: bỏ trống.
Trong ví dụ trên tôi có CNAME như sau:
Fully Qualified Domain Name: google51a486a07c78f5da.vnwebmaster.com
Record Type: CNAME
Record Value: google.com.
MX Value:
Sau khi thêm record đó xong. Bạn nhấp vào nút I've completed the steps above.
Trang 6: Chúc mừng bạn!
Bạn đã cài đặt xong ứng dụng miễn phí Google Apps Standard rồi đó
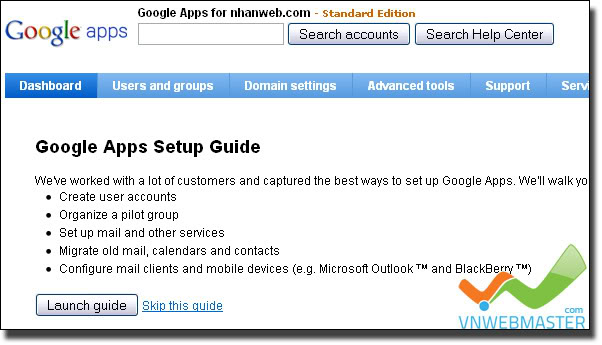
PHẦN 2: CẤU HÌNH
Sau khi tạo tài khoản Google Apps Standard như đã nói ở phần đầu, chúng ta tiến hành cấu hình hệ thống email để sử dụng.
Bạn hãy truy cập vào địa chỉ https://www.google.com/a/domain-cua-ban với tài khoản administrator của người quản trị hệ thống mà chúng ta đã tạo ra ở phần hướng dẫn tạo tài khoản ở trên.
1. Cấu hình địa chỉ email
Sau khi đăng nhập bạn di chuyển đến mục Service Setting được đề cập đến trong hình dưới đây và lựa chọn phần Email.
Theo mặc định, để check email online (cách thông thường khi chúng ta không muốn sử dụng Outllook hoặc các ứng dụng đọc email dạng POP3) bạn phải nhập địa chỉ:
http://mail.google.com/a/domain-cua-ban
Để tăng tính chuyên nghiệp và tiện dụng cho các thành viên sử dụng hệ thống email này chúng ta tiến hành cấu hình nó về địa chỉ:
http://mail.domain-cua-ban
Bạn chọn Change URL từ trang hiện ra chúng ta sẽ có thông tin như sau:
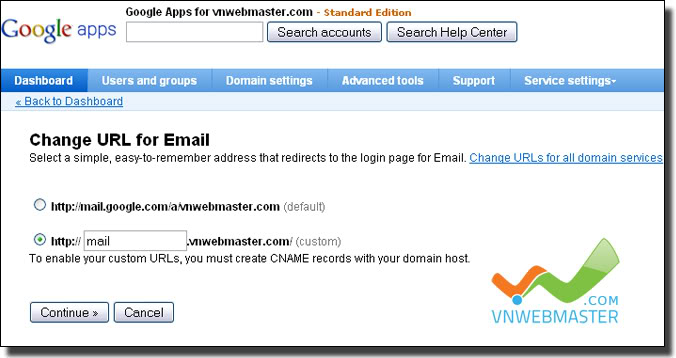
Ở đây chúng ta xác lập tên miền check email có dạng mail.domain-cua-ban
Sau khi thiết lập xong chúng ta nhấn Continue.
Đến đây Google sẽ yêu cầu bạn thêm 1 record vào hệ thống DNS nữa để kích hoạt subdomain này trỏ về server email của Google:
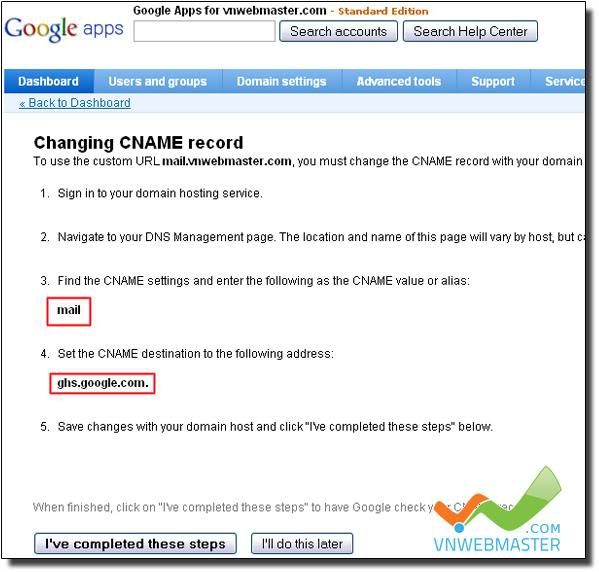
Bạn chú ý những dòng được đánh dấu đỏ. Chúng ta cần thêm một CNAME Record với thông tin như sau:
Fully Qualified Domain Name: mail.vnwebmaster.com
Record Type: CNAME
Record Value: ghs.google.com.
MX Value: bỏ trống.
Xong bước này chúng ta Click vào nút I've completed these steps.
2. Cấu hình địa chỉ Email gửi ra ngoài
Mặc định của Gmail setup theo domain riêng của bạn, bạn không thể gửi hoặc nhận email từ các địa chỉ email khác ngoài tên miền của mình (nghĩa là bạn chỉ có thể gửi và nhận các email từ các email có phần mở rộng là @domain-cua-ban mà thôi). Cho nên chúng ta cần cho phép hệ thống Google nhận và gửi thư đi đến các địa chỉ email bên ngoài (trừ khi bạn muốn các nhân viên của mình chỉ có thể liên lạc công việc với nhau). Bạn cần bổ sung các record sau:
Thay đổi các bản ghi Mail Exchange (MX)
- Đăng nhập vào trang web quản trị tên miền của Công ty bạn.
- Xoá các bản ghi MX hiện có trước khi nhập bản ghi MX mới.
- Đối với mỗi bản ghi MX, nhập thông tin theo các mục nhập trong bảng dưới đây.
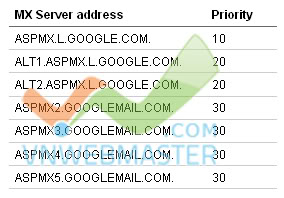
Tất cả các record được liệt kê phía trên đều là MX Record. Nếu bạn được yêu cầu chỉ định loại bản ghi mình muốn thêm vào, hãy nhập "MX".
Bản ghi MX thường yêu cầu định dạng bản ghi DNS ở dạng đặc biệt, bao gồm một dấu chấm (".") ở cuối các tên miền được xác nhận đầy đủ (ví dụ "server. vnwebmaster.com.")
Cài bất kỳ giá trị TTL đến mức tối đa cho phép.
Sau khi xong bước này hệ thống email của bạn về căn bản đã hoàn thiện rồi.
PHẦN 3: SETUP EMAIL CHO OUTLOOK
Ở đây chúng ta sử dụng phiên bản Microsoft Office Outlook 2003, cách setup cho các phiên bản khác cũng tương tự nên chắc không cần phải làm từng bài riêng.
Để sử dụng được email cho Outlook cần kích hoạt tính năng POP3 của email đó. Hãy đăng nhập vào tài khoản email muốn setup và Enable tính năng POP.
Để sử dụng chế độ bảo mật SSL thì tính năng này cần phải được kích hoạt trong phần quản trị hệ thống của Google Apps.
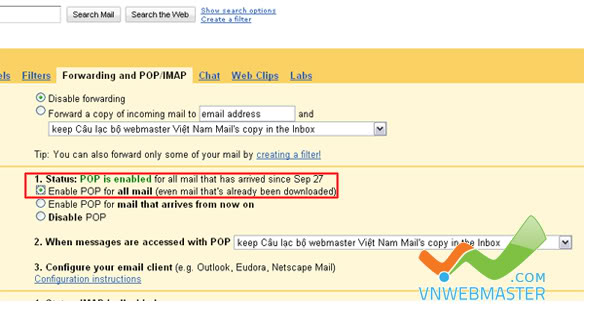
Xong rồi ! Vậy là bạn có thể cài đặt Outlook rồi. Phần cài đặt thì có thể đó là kiến thức căn bản rồi nên mình không nói nữa. Nhưng nhớ chú ý các thông số sau khi cài đặt:
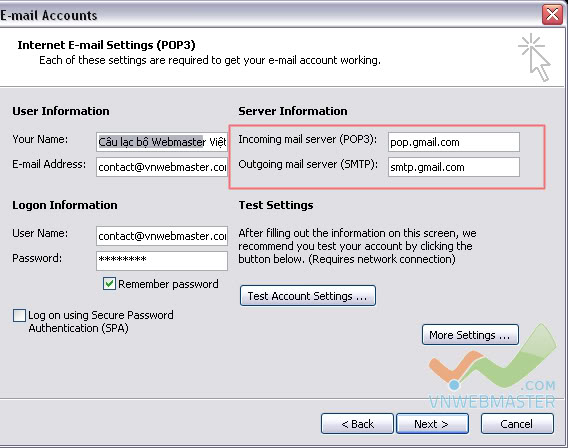
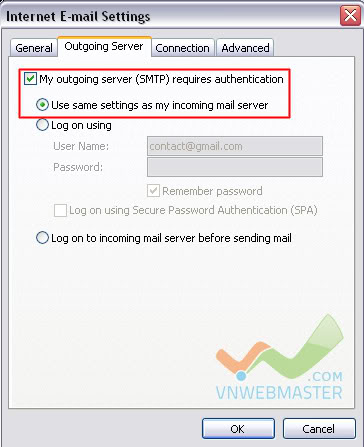
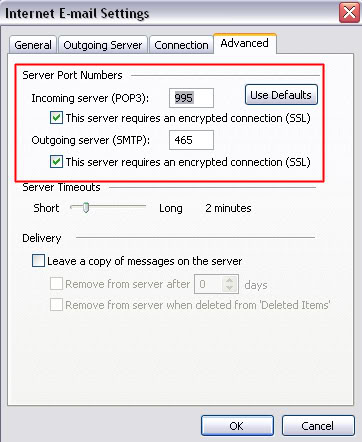
Hoặc bạn có thể xem thêm tại: